It is one of the best features of Windows Media Player 12 that it can play almost regular types of files that user requires. However, some formats are not played and this tutorial will solve the problem that Windows Media Player 12 can’t play .mp4 files.
Part 1. Why Windows Media Player 12 Cannot Play MP4
There are many problems which users usually encounter while trying to play H.265/HEVC MP4 videos on Windows Media Player 12. Below listed are some common reasons that cause MP4 videos cannot be played.
- Unavailability of plug-ins which are necessary for playing the videos.
- Windows Media Player is not completely installed or the software source is corrupted.
- Steps and terminologies mentioned for playing MP4 formats are not followed properly, especially in the case of CDs.
- The codecs required to play files on Windows Media Player are not installed effectively.
Part 2. How to Play MP4 with Windows Media Player 12
You might get disappointed when fail to open your MP4 (MPEG-4, H.265/HEVC) video in your Windows Media Player or share with friends whose computers are running on the Windows operating system. To solve it, you’ll have to convert the MP4 files to Windows Media Player friendly format, which includes .avi, .asf, .mpeg, .mpg and .wmv. Now it’s high time that you try out the professional and easy-to-use tool – Acrok Video Converter Ultimate, which features in a simple and sleek interface and performs files conversion up to 30X faster, allowing you to complete the task in just a few clicks at your fingertips.
Free download MP4 to Windows Media Plyer Converter
Acrok Video Converter Ultimate – Your Complete Video Toolbox for Windows 10
- Play MP4 videos on Windows/Mac easily and smoothly.
- Support 1000+ video formats to input for playing and converting.
- Convert H.265/HEVC MP4 files to Windows Media Player compatible format such as WMV, H.264 MP4, AVI, and others.
- Edit MP4 files with trimming, cropping, adding watermarks, applying effects, editing subtitles, etc.
- Compress MP4 file size by changing video resolution, bit rate, format, and other parameters.
- Supports batch processing to convert multiple MP4 files at a time.
- Toolbox with additional functions like Screen Recorder, GIF Maker, Fix Media Metadata, Cast to TV, and more.
- Rip and convert Blu-ray/DVD to Windows Media Player supported formats
Steps to Convert MP4 to Windows Media Player 12 Compatible Format
- Import H.265/HEVC MP4 videos to the converter.
- Play and Edit MP4 videos. (Optional)
- Choose WMV (or others compatible with Windows Media Player) as output format.
- Start MP4 to WMV conversion.
Step 1: Add your H.265/HEVC MP4 files
Install and run this video converter, drag-and-drop MP4 files to the program window, or go to the menu bar click “Add Files” to locate your MP4 files.

Note: this smart converter allows batch conversion to save your time, you can add as many MP4 files as you want onto it.
Step 2: Play and edit MP4 videos easily
All added files will be displayed as video thumbnail on the interface. Move your mouse upon the video you want to play, and click the play icon to start playing your MP4 file that Windows Media Player cannot play. If you want to trim, crop, rotate, or make other changes on your video, then click on the edit icons to open the new setting window.


Step 3: Select WMV as the output format
Click the drop-down icon beside the Format: button to open the drop-down list and select WMV3 (WMV9) (*.wmv )from the Common Video tab, also choose a video resolution.

Step 4: Begin MP4 to Windows Media Player conversion
Hit the Convert All button and let this smart MP4 to Windows Media Video Converter do the rest for you! And you can find the converted video in the Converted tab.
Note: You can also convert your MP4 file to an FLV, M4V, 3GP or etc. and enjoy them on a range of devices. You can also view them in either 3D or HD format for more entertainment.
Part 3. External Knowledge on Windows Media Player
Trick 1. Multimedia Playback Keyboard Shortcuts
Following these quick keyboard accesses, we can use the multimedia playback of Windows Media Player

- Play/Pause: Ctrl + P
- Stop: Ctrl + S
- Rewind: Ctrl + Shift + B
- Fast Forward: Ctrl + Shift + F
- Previous Track: Ctrl + B
- Next Track: Ctrl + F
- Repeat Current Track: Ctrl + T
As is known to all, Window Media Player is so popular that you might want to learn some of its available futures that can simplify some tasks. Here we can recommend you some useful tricks that you can take in the count at the moment to use this excellent software.
Trick 2. Deactivate Windows Media Player History
If you share the computer with other users and you would not like to show what you have reproduced with the software, follow these simple steps to deactivate the WMP History.

- Go to Options (press Alt + T + O) and select Privacy tab.
- In the History area, unselect the elements that you do not want to share and click on Clear History button.
- Press Apply and OK button.
Trick 3. Listen to Internet Radio with Windows Media Player
For this, open WMP and go to Media Guide. Now click on the link Internet Radio and then you will see a list of various online radio stations that you can listen to instantly.

Now you have a great variety of options available and the option to search for the particular radio (or radios) you want to hear.
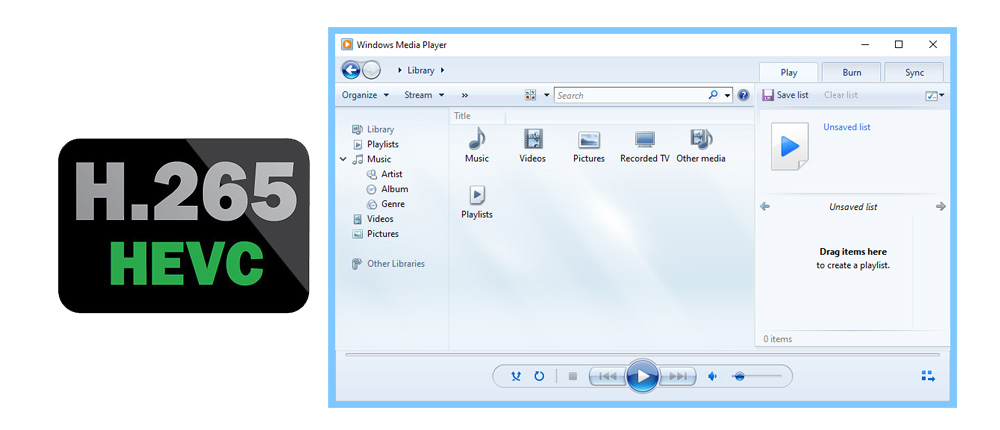



No responses yet